
User Guide
Updated January 2012Your First Entry
Setting the Intensity
When you first open MPD, you are presented with the
[Intensity Selector].
Tap the [Pain Intensity] note for descriptions of the various pain levels. These descriptions are only a sugestion. Be sure to consult with your doctor and get their prefered pain scale descriptors.
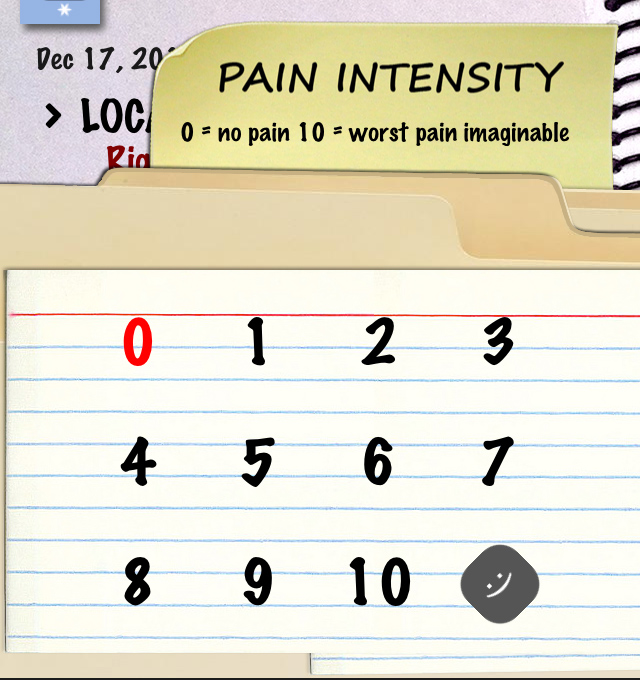
 Tap the emoticon button to toggle between numbers and faces.
Tap the emoticon button to toggle between numbers and faces.
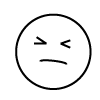
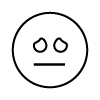

To begin an entry, simply tap the number that best represents the intensity of your pain.
Your previous selection is highlighted in red.
You can change the selected intensity at any time by tapping the yellow [Pain Intensity] note.
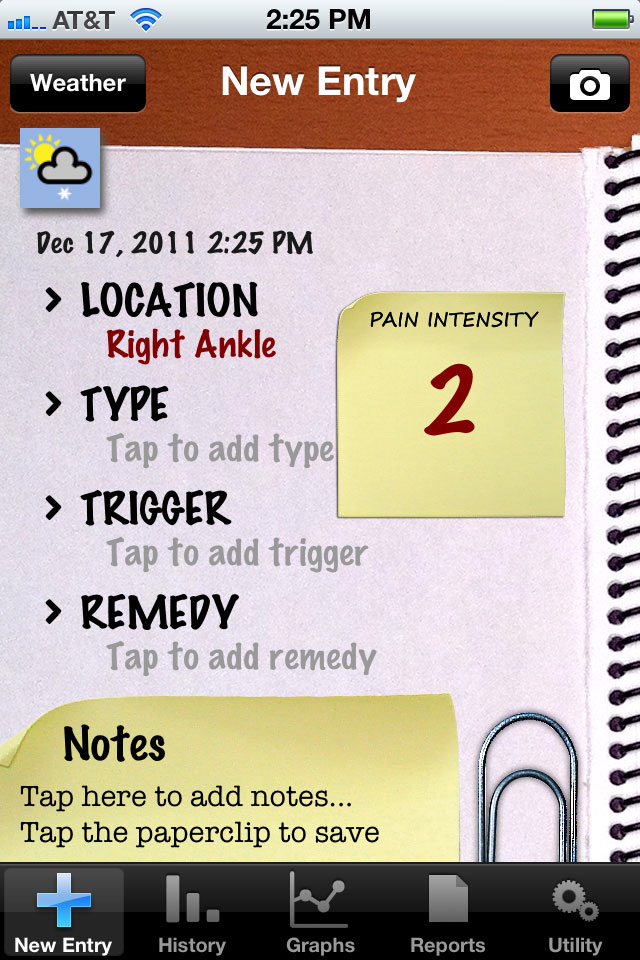
Adjusting the date and time
If you would like to change the timestamp to a date and time in the past, tap the date and use the date selector to change the timestamp.
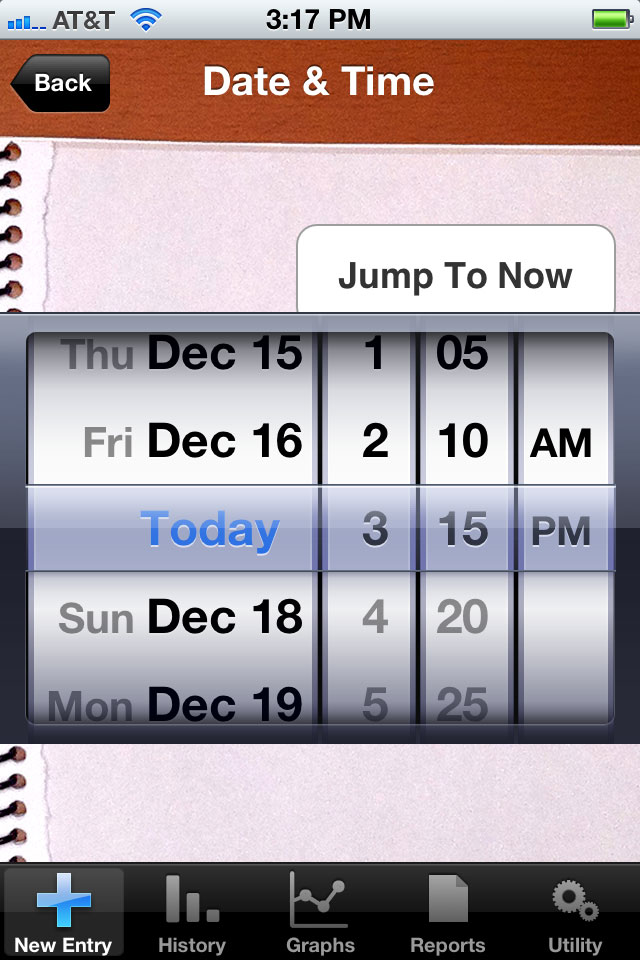
By default, the entry's "timestamp" is set to "now".
Selecting Items & Setting Defaults
Tap any of the metrics on the New Entry page to see the list of items for that metric.
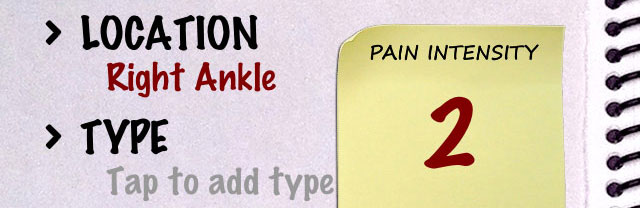
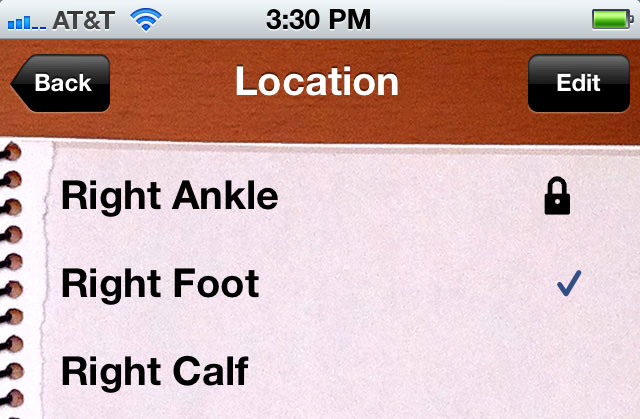
The three states of any list item are:
Unselected 
Selected 
and Locked 
Simply tap an item in the list to select, deselct, or lock an item.
The items with a padlock icon are "locked" . This means that the item is a "default" for its metric and will always be selected. If your pain is always in the same area(s), or is always the same type, you would want to lock it.
Customizing your lists
All of the metrics in MPD (Locations, Types, Triggers, and Remedies) are completely customizable.
Tap the [Edit] button to enter 'edit mode' which allows you to: add, delete, and sort your lists.
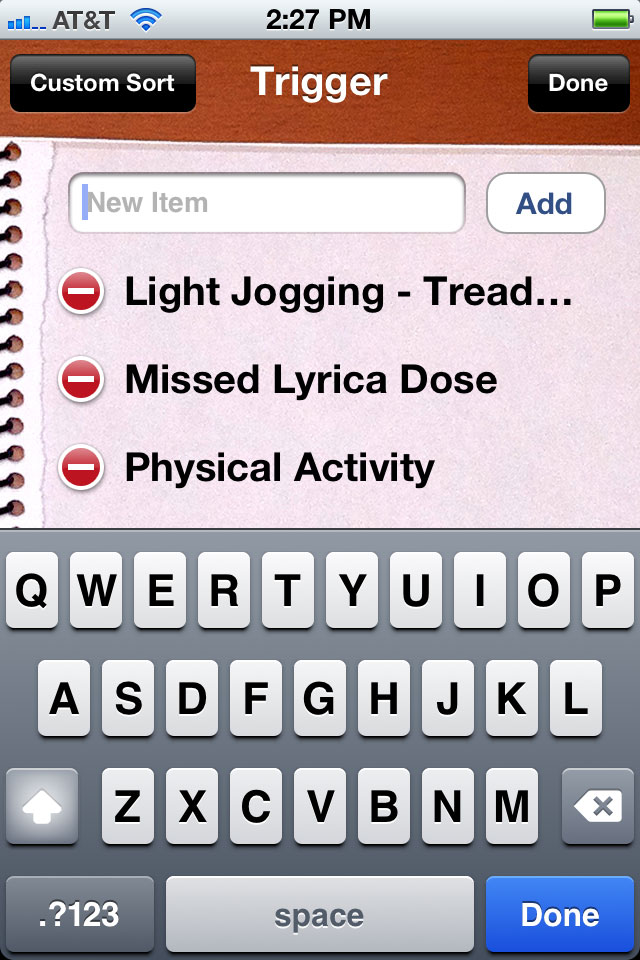
When finished editing your list, click the [Done] button.
New items are checked automatically. It is recommended that you add items as you need them, rather than trying to fill the lists right away.
Tap the [Back] button to return to the [New Entry] page.
 * Important! Changes to these lists are not saved until you save a diary entry. Be sure to follow through and click the Paper Clip so you don't lose your work.
* Important! Changes to these lists are not saved until you save a diary entry. Be sure to follow through and click the Paper Clip so you don't lose your work.
Adding a Note
You can add an optional note to each diary entry.
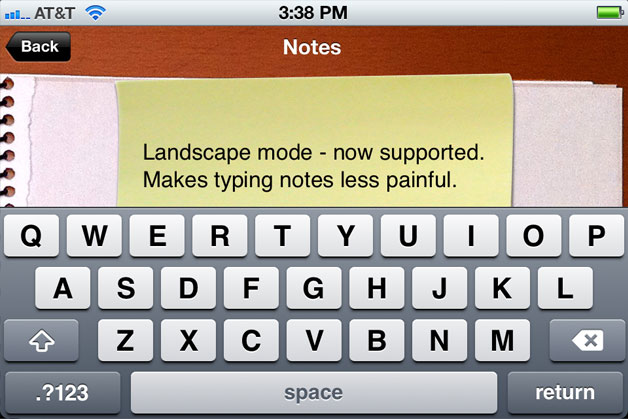
Simply tap the [Note] at the bottom of the New Entry page to enter the notes page. When finished, tap the [Back] button to return to the New Entry page.
Weather
Give MPD access to your location*, and weather data will automatically be associated with each new entry.
To see the current weather metrics, tap the weather button or the weather icon. (If the weather button is disabled, you have either denied access to your location or the weather service is temporarily unavailable.)
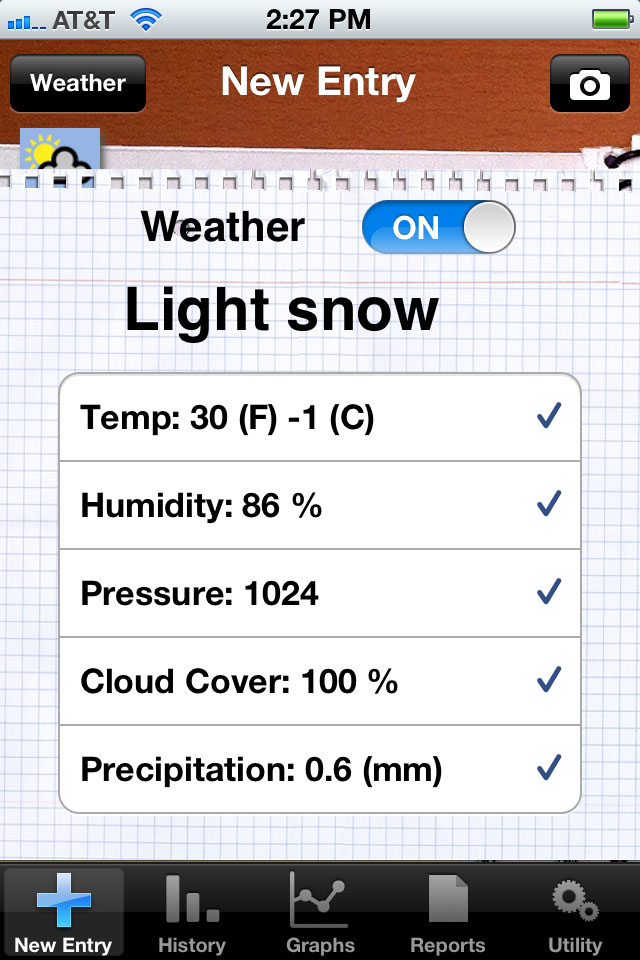
From here, you can deselect weather metrics that don't interest you, or toggle weather on/off.
* To permit MPD access to your location, go to your device's Settings app and find the section titled "Location Services". Find My Pain Diary in the list and toggle its permissions.
Photos
Attach up to three (3) photos to each entry. This feature is great to document and track swelling, discolloration,hair loss, weight loss, etc.
Just tap the camera icon at the top of the New Entry page to get started.
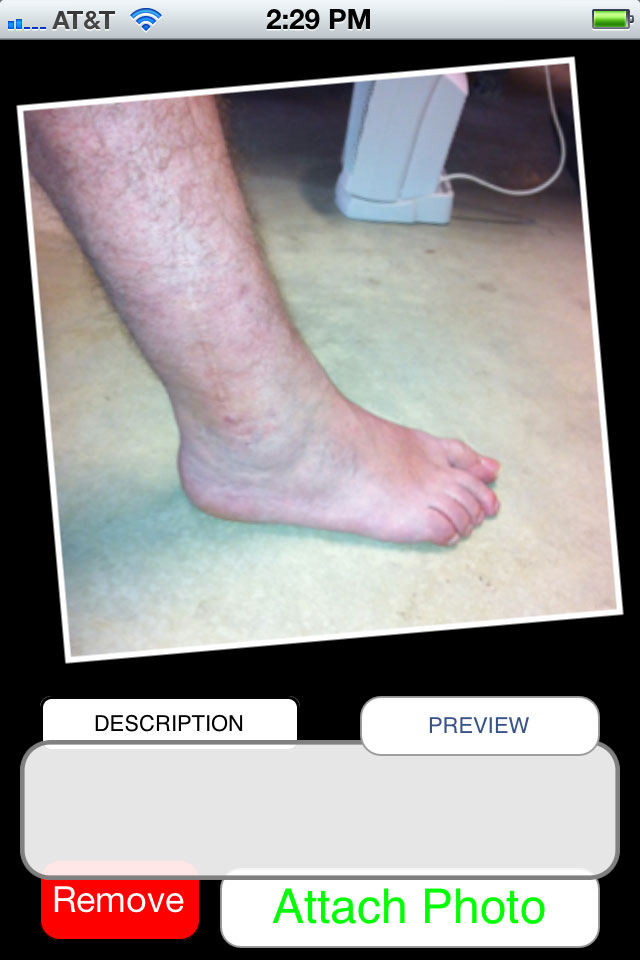
Each photo has an optional caption field.
Saving your Entry
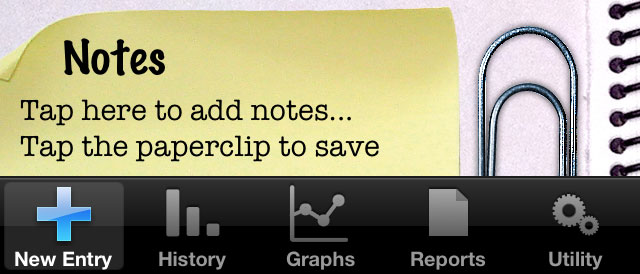
Tap the [Paper Clip] at the bottom of the page to save you diary entry. Once saved, you are shown the History tab containing your new entry.
